In this digital world, online presence is vital for individuals and businesses. Whether you’re a business owner, content creator, organization, etc., this online presence will increase the chance of getting your clients or customers.
This is where Google Sites comes in. This website builder will help you create remarkable sites online. It features a straightforward and clutter-free interface that is clear to users. Plus, it smoothly integrates with various other Google products like Google Drive.
In this post on Google Sites review, I’ll review Google Sites, examine its features, and understand which website you can create using it. I’ll demonstrate how to create a website using this website builder. Lastly, you’ll get to know the pros and cons.
What is Google Sites?
Google Sites is a free website builder developed by Google that enables you to design and publish websites without coding. The platform provides templates and drag-and-drop functionality, making creating web pages and organizing site content easy.
You can make your website, use your web address, and customize how it looks by adding text, pictures, fonts, headers, footers, and menus.
With Google Sites, you can build websites for various purposes, including teams, projects, events, portfolios, and intranet sites.
As I mentioned earlier in the introduction, Google Sites seamlessly integrates with other Google products. Some include Google Docs, Google Drive, Google Calendar, and more.
You can access websites built using Google Sites, Whether on a tablet, smartphone, or computer. It features a responsive design that adjusts to different screen sizes.
Which Types of Websites Can You Build Using Google Sites?
Here are some of the sites you can design using Google Sites. Some of those can be found on this list of best Google Sites websites.
- Personal Portfolios: This is one of the best web builders to develop your online portfolio to showcase your work.
- Collaborative Projects: In an organization, you can use Google Sites to create collaborative projects. You’ll be able to design a website where you’ll document project progress and share resources.
- Personal Websites: You can use Google Sites to create personal websites to share information about yourself, your hobbies, interests, and more.
- Educational Purposes: Educational institutions can use Google Sites to create websites for class projects. Teachers and students can use the platform to share learning materials and assignments.
- Knowledge Bases Sites: If you run a business and have an online presence, Google Sites can help you create knowledge bases or FAQs to provide information and support to your customers or employees.
- Professional and Business Websites: Google Sites allows you to create basic websites to promote your services, share contact information, and provide essential information to clients or customers.
- Lead Capture Pages: Since Google Sites is a drag-and-drop page builder and can utilize third-party HTML widgets such as the ConvertBox email widget, you can use Google Sites as an opt-in page to convert visitors into email subscribers.
- Product Selling Pages: Another use case of Google Sites is the ability to use it to sell things (both products & services) and operate it as a bridge page to use Google Sites for affiliate marketing.
Google Sites Review: Features
1. Ease to Use
Google Sites offers a user-friendly text editor and a straightforward interface that’s easy to understand immediately. It only takes a few minutes to familiarize yourself with it and find the main system components.
If you already have a Google account, you don’t need to go through the registration process because the website builder is available in your account’s list of services. Simply choose a template and start customizing it with the user-friendly WYSIWYG web editing environment.
You’ll see the document you’re working on and three sections of options on the right organized into tabs. Managing web pages is similar to editing a document with formatted text and media elements.
The interface is all on one page, and anything not included is accessed through pop-up windows without any transitions. You can add, edit, and remove some media elements or widgets, but most page content is not editable.

All elements are automatically arranged on a grid, and sizes and indents are easily adjusted, which is especially helpful for beginners. The entire website design process takes place on a single screen.
2. Google Sites Templates
The old website builder had only 8 templates and limited design options, so all websites with it looked very similar, with differences in content and format.
The platform’s new version offers 6 themes and around 24 specialized templates. It also provides a blank design option for web experts who want to build a website from scratch and have coding knowledge.
The pre-made Google Sites themes are divided into four main categories: Personal, Work, Small Business, and Education. You can simply go to the category you need and browse the available samples for customization.
However, the website builder still does not offer many visual editing options, regardless of the chosen template. You can make fundamental changes, such as adding or deleting web page sections, altering fonts, color schemes, and backgrounds.
3. Integration with Google Workspace
If you’re already using Google Workspace tools like Google Drive, Docs, Sheets, and Calendar, you’ll find that Google Sites seamlessly integrates with these services.
This means you can easily embed Google Drive files, share Google Docs or Sheets, and sync your calendar events with your website, enhancing collaboration and productivity.
4. Intranet Capabilities
Google Sites is a popular tool for creating intranet platforms within organizations. It allows you to build websites for your company, department, or team and share them with the relevant people.
You can invite others to collaborate on your site, making it great for group projects, team sites, or educational materials. Google Sites offers detailed control over who can access and edit your site.
5. Search Engine Optimization Tools
Google Sites doesn’t prioritize search engine optimization as expected. It does not provide detailed control over meta-tags, such as title and description, and you must manually set a friendly URL. Features like Sitemaps and Robots.txt files are also missing.
However, Google Sites’ websites are still SEO-friendly and load quickly, utilizing the HTTPS protocol and providing good optimization for search engine ranking.
The integration with HubSpot offers a range of SEO tools, from keyword research to link building and keyword implementation, to help you build a robust SEO strategy for your website.
6. Mobile Optimizations
You can use websites built with Google Sites on your smartphone without any issues. All website blocks automatically adjust to different screen sizes, eliminating the need for manual editing.
If you add third-party content using HTML code in Google Sites, it will appear in separate blocks. If a widget doesn’t fit the screen properly, it will be cropped automatically.
To identify which blocks need editing and which website settings require adjustments for specific mobile devices, you can activate the preview feature and switch between different device types, such as PCs, smartphones, and tablets.
However, Google Sites does not provide individual settings for different screen resolutions, so you cannot hide blocks on specific devices or customize block design and functionality for specific screen resolutions.
7. Analytics & Tracking
You can integrate your Google Analytics with the Google Sites website to get insights and metrics on usage.

8. Security and Ownership
Google’s infrastructure includes protective measures against Distributed Denial of Service (DDoS) attacks. This ensures that your site remains accessible, even in the event of potential attacks.
Additionally, it utilizes SSL (Secure Sockets Layer) encryption to safeguard data transmission between the user’s browser and the Google Sites server. This encryption ensures the secure transmission of sensitive information, such as login credentials.
Google Sites lets you maintain ownership of your published content. Google’s terms of service affirm your ownership rights over your content.
9. Tech Support
Being part of the Google Workspace suite, Google Sites heavily depends on community support and online resources.
While Google provides documentation and support articles for Google Sites, there is no dedicated customer support team available for direct assistance. You’ll need to turn to user communities and online forums for answers and solutions to your questions.
Google Sites Pricing
Google Sites is provided free of charge, as it is included with your Google account. If you have it, you can use the website builder to start a website.
As soon as your website is ready, you can connect your domain for free or get a new one from Google. Using all the options the system offers at no cost is also possible. However, the website builder’s feature set is quite limited. Therefore, there might be a few costs you will have to bear to upgrade and utilize Google Sites to its full capacity:
- Domain Name: The cost of a domain name depends on the TLD (Top-Level Domain) type (e.g., .com, .co, .ai, .in) and where you purchase it from. If the domain name is available for purchase, you can buy it at a low price. However, if it’s parked on a domain parking site, you will have to pay way more than the typical price.
- Add-ons: Google Sites is limited in features and content blocks. For example, suppose you want to sell something on Google Sites. In that case, you might consider using a pricing table widget, such as one provided by a service like Elfsight, to demonstrate pricing and feature comparisons on your site. In that case, the cost of maintaining a Google Sites website will vary based on what add-ons you want to use.
- Other Tools and Services: The tools and services you will use will vary based on your objectives. For example, you may want to utilize SEO software, such as SurferSEO, to identify keywords, optimize content for search engines, and even generate content using artificial intelligence.

Google Sites Capabilities
1. eCommerce
Google Sites lacks an e-commerce feature, so you can’t create a complete online store directly. However, you can still sell items using a workaround.
You can utilize Google Sheets and the Sheet2Site open-source plugin, both of which are free to use. With Sheet2Site, you can create a customized eCommerce project using Google Sheets as the backend database.
While running your online store, you can input product details, pictures, prices, and other relevant information into Google Sheets. Then, you can use the Sheet2Site tool to generate a project that includes payment and order processing tools and a shopping cart.
Alternatively, you can integrate third-party platforms, such as WooCommerce or Shopify, using iframes while continuing to manage your Google Sites project. This allows you to leverage the robust e-commerce features of these systems.
However, integrating external services may introduce security risks to your online store. It also requires more advanced coding skills for maintenance and updates.
2. Blogging
Google Sites lacks a built-in blogging tool. If you want to create an informational project, you’ll have to select a blank template, customize it, and add your content.
Unfortunately, this process takes time, so if you plan to have a content-rich website, there might be better choices than Google Sites.
How to Create a Website Using Google Sites
Step 1: Navigate to Google Sites.
Go to Google Sites to begin making your new website. If you’ve never built a website before but are familiar with using Google products like Google Docs and Google Slides, you’ll notice that the layout of this page is similar to those.

Step 2: Select a template or Blank Page.
At the top of the page, in the Start a new site section, you’ll find the choice to make a Blank site or choose from various templates. If you want more options, click on the Template Gallery.
When you’ve found a template you want, click on it to choose it. This will set up the framework for your new website, allowing you to start editing it.
You can make changes to any template by rearranging elements, adding or deleting images, altering colors, and replacing the placeholder text with your content.

Google Sites offers templates aplenty. Here’s a quick overview of your options:
- Work template: You can design a help center, event homepage, team website, or project website.
- Small business template: You can create a portfolio website, wedding homepage, holiday party, restaurant website, dog walker, or salon website.
- Personal template: You can design a portfolio site or a family update site.
- Educational template: You can create a website for professors, students, graduates, classes, or clubs.
If you want to build a website from scratch, Google Sites has a Blank template.

Step 3: Name Your Website.
In the upper-left corner above the editing area, you will find the title of the template you picked (or “Untitled site” if you chose the Blank template). Click on the title and enter a new name for your site.

The name you input is what your website will be called when you log in to Google Sites. Only you can access this name; no one else will be able to see it. Any edits you make to your website will be saved automatically as you go along.
Step 4: Build Your Site Header.
Even if you begin creating a site from scratch, Google Sites provides a header you can immediately edit, allowing you to get started quickly. Just click on the header text and begin making your changes.

You’ll find the usual text choices: font, text size, Text style, and formatting. Take some time to explore these options. You can proceed and enter your preferred header.
Step 5: Select a Theme.
Go to the top-right corner of the editing area and click on the Themes tab. Afterward, choose one of the pre-designed themes.

You can personalize every theme by choosing a font style and color. To select a custom color, click the paint bucket icon next to the example colors and choose a color from the list.
If you wish to bring in a theme from another Google site you’ve created, import it by selecting ‘Import theme’.
Step 6: Share Editing Duties(optional).
If you wish to work together with another Google user on your Google Site, you can share the site. Simply click on the icon featuring a person with a plus sign at the top of the editor, and then enter your collaborator’s name or email address.

If you want the person to be able to edit and contribute content, designate them as an Editor. Alternatively, if you only want them to be able to view drafts, label them as a Published Viewer. Click on “Send” to send them an invitation.
Step 7: Adding Pages
Select the Pages tab, which you’ll find on the right side of the window. Depending on the template, you might already have multiple pages in this section.

To create a new page, move your cursor over the + symbol at the bottom of the right panel and click New page. In the New page window, enter a name for your page, and then click Done.

The Google Sites page editor:
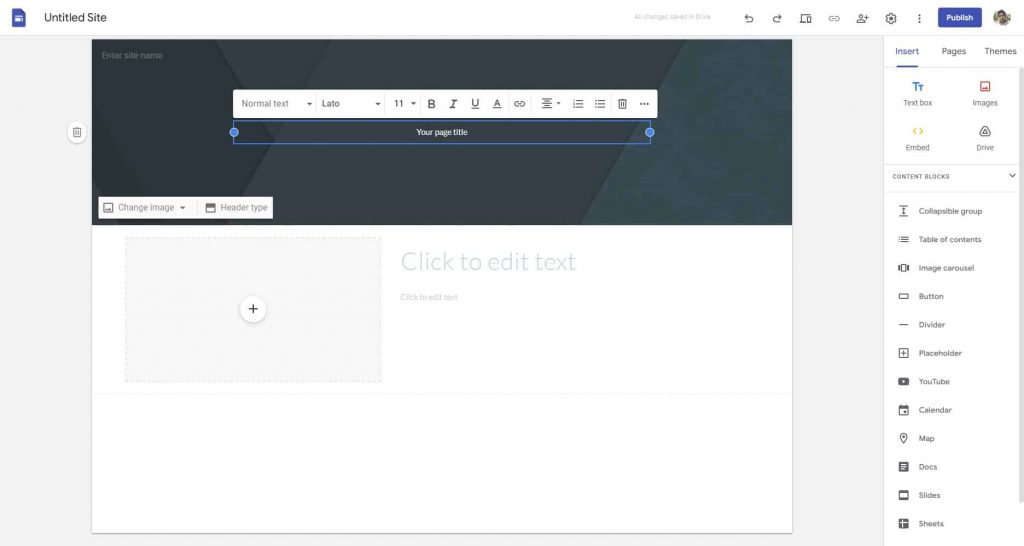
Step 8: Adding Text Content
Go to the Pages tab within the right panel, then select the page you wish to modify. This action will open the chosen page for editing. It’s essential to note that any changes made to one page will not affect the others.
If you begin with a template, you’ll find some sample text to edit. You can also insert a new text box anywhere on the page to add your custom text. To do this, click the Insert tab on the right, then choose the Text box.

You can enter text by typing it out. Or, if you want to edit existing text, click on the text to position the cursor and make your modifications. To select text, use your mouse to highlight it.
Also, incorporate Content Blocks, which are pre-designed layouts that simplify the process of adding text and images.
To do this, click on the Insert tab. You’ll find six layout choices under Content Blocks. Click on a content block to add that particular layout to your page.

You can proceed to select a text box or image placeholder within a section and swap it out with your content.
Step 9: Add an image.

You have the option to add either stock images or your custom images to any location on your website. Click on Images within the Insert tab. Then, choose “Upload” to add an image from your computer, or click “Select” to select an image from Google Photos, Google Drive, or the web.
After you’ve added the image, you can move it to any location you prefer, like within a section. You can adjust the image size by dragging the blue dots around it in any direction, or trim the image by clicking the Crop icon, located at the top of the image toolbar.
If you want to create a link from the image to another page on your website, click the link icon and choose the page you want to link to.
Step 10: Embed Content
At the bottom of the Insert tab, you’ll come across various additional elements that you can include on your website. These include options such as a Table of contents, Social links, collapsible groups, and more.
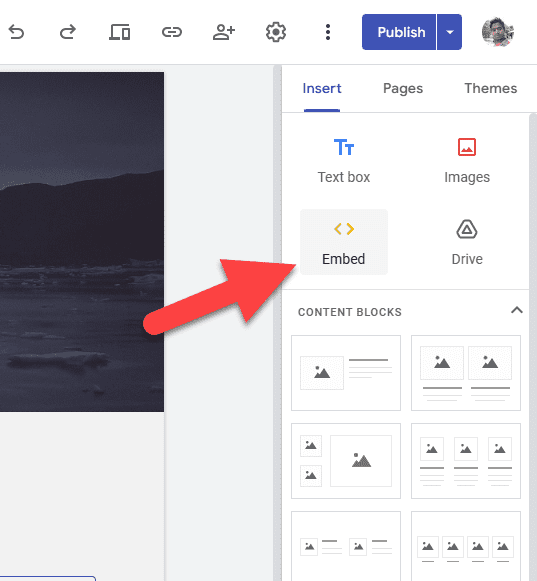
You can embed items such as YouTube videos, Forms, Google Maps, Google Calendar, and Google Docs.

Check the list of best Google Sites widgets to discover HTML widget generators that provide codes for add-ons such as file viewers, forms, PDF embedders, popup widgets, social media widgets, and social proof software tools.
Step 11: Publishing Your Website
Go to the Pages tab and review each page on your website to ensure it has a title at the top. To see how your website will appear, click the Preview icon at the top. This icon resembles a computer screen and a cell phone.

Select the Publish option, which you’ll find in the upper-right corner of the editor.

Input your personalized web address. If you don’t have a domain name, your website’s address will be https://sites.google.com/view/<yourpreferredname>. Choose a name that reflects your website, whether it’s your business name, full name, or any name you like.

You have the option to decide who can see your website. By default, it will be accessible to anyone who stumbles upon it. But if you prefer, you can limit its visibility to specific individuals by restricting access.
- Click the “MANAGE” option under “Who can view my site?”
- In the “Published site” section, select “Public” to make your site accessible to everyone, or choose “Restricted” to specify specific individuals.

- If you opt for restricted access, input the names of your contacts (or their email addresses) who should have permission to view the site.
- Click “Done” when you have completed this process.
Finally, click “Publish” to make your website live and accessible to your chosen audience.

Want a more step-by-step guide? Check out this Google Sites tutorial for beginners.
What are the Pros and Cons of Using Google Sites?
- The site supports real-time co-editing, making collaboration a breeze.
- You can link the site to Google Analytics for tracking usage insights and metrics.
- You can include images, modify fonts, and rearrange elements using the drag-and-drop feature.
- The "Embed" element allows embedding HTML codes into a Google Site.
- Changes made are automatically saved in Google Drive.
- The platform smoothly integrates with other Google apps. This allows you to incorporate contact forms, charts, and maps.
- Creating and managing a website on Google Sites is entirely free of charge.
- Publishing a website is swift and straightforward, getting your site up and running in seconds.
- There are numerous pre-designed website templates at your disposal to pick from.
- Google Sites is a basic website builder. It doesn’t come with advanced website-building tools and is not ideal for complex or large-scale websites.
- It doesn't offer the option for you to link a custom domain to their site.
- Blogging and E-commerce features are not supported.
- Google Sites doesn't have a mobile app version.
- The platform lacks extensive design templates, advanced website security features, and SEO tools.
Google Sites Alternatives
In this Google Sites review, you discovered key features, use cases, and a mini tutorial on how to use Google Sites. However, Google Sites is not the only site builder available for creating websites. In fact, some Google Sites competitors provide more features and capabilities.
Here are some alternatives to Google Sites:
- Blogger – The free blogging platform owned by Alphabet Inc., which is the parent company of Google. Although Blogger lacks a drag-and-drop builder and intranet capabilities, it remains widely used for creating blogs. It comes with SEO features, monetization capabilities, and the ability to use custom themes and embed HTML widget codes. This makes it a great free alternative to Google Sites for blogging. Learn more in the Blogger vs. Google Sites review.
- Brizy – One of the best site builders with static website generation capabilities. Brizy has a pop-up builder, CMS (Content Management System), and Membership functionalities, which are not found on the Google Sites website builder. Learn more.
- WordPress – One of the most popular content management systems built on PHP and MySQL, licensed under GPLv2, and offers greater features such as plugin libraries, themes, and integrations. You can do everything that you can on Google Sites and more. The only downside is that WordPress is self-hosted, which comes with its pros and cons, as usual, depending on your business and the objective of starting a website. Learn more in the WordPress vs Google Sites review.
- Wix – Another free site builder with blogging functionalities. This robust site builder offers excellent features, customization options, e-commerce capabilities, and seamless integrations. Learn more in the Wix vs. Google Sites review.
- Weebly – A free alternative to Google Sites. It comes with a visual page builder, app center, and statistics.
Conclusion on Google Sites Review
Google Sites is a suitable platform for creating websites with simple requirements. It seamlessly integrates with your Google account, making it easy to incorporate Google Forms, documents, maps, etc.
Nevertheless, Google Sites has limitations. It doesn’t support custom domains, lacks essential customization tools compared to other website builders, and doesn’t offer hosting for eCommerce or blogging features. These drawbacks may deter most businesses, including blogs, e-commerce stores, and local businesses.
Despite these limitations, Google Sites is a free platform. Therefore, if you’re on a tight budget and have minimal website requirements, it could still be a viable option for your organization.
Frequently Asked Questions
What is Google Sites?
Google Sites is a free website-building tool offered by Google. It allows users to create and customize websites without needing advanced technical skills. Users can add text, images, videos, and other elements to design web pages for various purposes, such as personal websites, team collaboration, or project documentation. Google Sites is accessible through a web browser and integrates seamlessly with other Google Workspace (formerly G Suite) apps.
Is Google Sites free?
Yes, Google Sites is free to use. You can create and host websites on Google Sites at no cost.
Can you edit a Google Site after publishing?
Yes, you can edit a Google Site after it has been published. Google Sites allows you to make changes and updates to your website even after it’s been published. Here’s how you can do it:
Access Google Sites: Go to the Google Sites website and log in with the Google account you used to create the site.
Locate Your Site: You’ll see a list of your websites. Click on the one you want to edit.
Edit Content: You can now make changes to your website’s content, layout, and design using the same drag-and-drop interface you used during the initial creation.
Save Changes: Remember to save your changes by regularly clicking the “Save” button as you update.
Publish Updates: After making and saving your edits, your website will automatically reflect the changes. You don’t need to republish it; the updates are live as soon as you save them.
Version History: Google Sites also maintains a version history of your website, enabling you to review and restore previous versions as needed. You can access this feature by clicking “File” > “Version history.”
How to make Google Sites look good
1. Choose a clean template.
2. Use high-quality images.
3. Maintain a consistent color scheme.
4. Use legible fonts.
5. Organize content with clear headings.
6. Embrace whitespace.
7. Ensure mobile-friendliness.
8. Use custom graphics and branding.
9. Test and gather feedback.
10. Utilize third-party plugins on Google Sites.
Can Google Sites be used for business?
Yes, Google Sites can be used for business purposes, primarily for basic websites, internal communication, collaboration, and simple project sites. However, it may not be suitable for complex e-commerce or highly customized business websites.
Can Google Sites be used for eCommerce?
Yes, Google Sites can be used for basic e-commerce, but it has limitations and is best suited for small-scale operations. Dedicated e-commerce platforms offer more advanced features and security for larger businesses.
Can I monetize Google Sites?
Yes, you can monetize Google Sites through ads, affiliate marketing, product sales, donations, sponsored content, and premium content. However, it may be limited compared to dedicated platforms for monetization.
Can you sell on Google Sites?
Yes, you can sell products or services on Google Sites, but it’s best suited for small-scale operations. Google Sites lacks advanced e-commerce features found in dedicated platforms. You may need to manually handle payment processing using checkout software, such as ThriveCart and Paddle, which may not provide the necessary security and flexibility for larger e-commerce businesses. Consider dedicated e-commerce platforms for a more robust and secure online selling experience.
Can you use WordPress with Google Sites?
WordPress and Google Sites are separate platforms. You can link to or embed WordPress content within a Google Site, but it can’t be directly integrated.
Google Sites Review Free
-
Integrations
(2)
-
Website Builder's Features
(3.3)
-
Pricing
(5)
-
Themes & Templates
(4)
-
Ease of Use
(4)
Summary
Google Sites is a free website builder offered by Google. It is a great place to create a basic static website, and with tools & features such as themes, elements, and content blocks, you can customize the site further.
