Marketing Automation has become an essential part of EVERY business type.
You must use marketing automation to be eCommerce, Email Marketing, Content Marketing, Social Media Marketing, or Search engine marketing.
You’re in serious trouble if you aren’t using Marketing Automation for your business.
Marketing automation is the key to rapidly growing your business without hiring additional staff or incurring increased expenses.
Gist is a marketing automation software and an all-in-one messaging platform designed to meet your marketing needs.
You can do email marketing, provide live chat support for potential clients, and automate the sales process and customer onboarding easily with Gist.
Want to know an alternative to Intercom?
You bet.
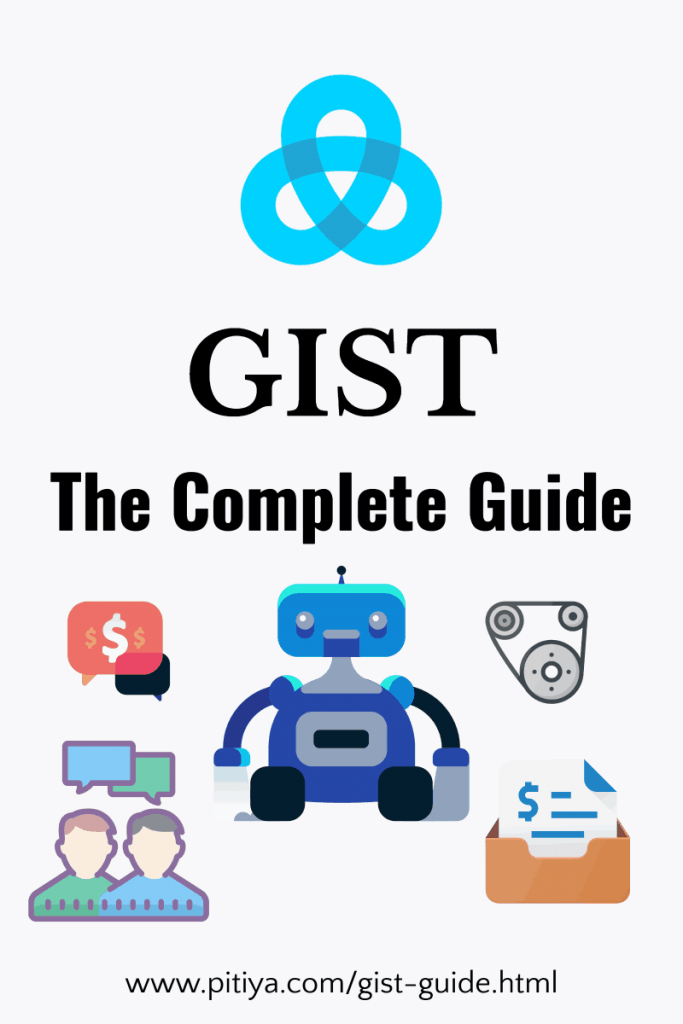
Gist is an alternative to Intercom and the vast majority of other online marketing automation & live chat software.
In our previous article on free live social chat widgets for websites, we shared how you can integrate instant messengers, such as WhatsApp, Telegram, Facebook Messenger, and WeChat, on your site to provide live chat assistance. However, those widgets are limited in features and automation.
In this guide, you will learn,
-
How to set up Gist on your website
-
How to set up a live chat widget on your site
-
How to use Gist for email marketing
-
How Gist can help with collecting more leads and ease the customer onboarding process
-
How to increase revenue by automating more than 75% of tasks and hypersegmentation using Gist
-
More ways to use Gist to grow your business
Set up Gist
Step #1: Sign up for Gist
First, you need to create an account on Gist. It is simpler than creating a Google account. No phone number or credit card is required.
The best part is that Gist has a 21-day risk-free guarantee. This means you can sign up for Gist without needing to add your credit card details.
Gist Support currently offers three plans: Free, Professional, and Premium.

Considering the prices of competitors, especially Intercom, Gist is very cheap for most people. To get started for free, you can sign up for the Basic plan. But it won’t include the “Marketing Automation” feature, which is the most essential part of the platform.
Gist offers a 21-day free trial. Sign up for the Gist Pro 21-day free trial to follow the next steps.
Step #2: Add Workspace
Once you create your account on Gist, the next step is to make your first Workspace.
A Workspace could be considered a “One Root Domain” that is allowed to be managed on Gist. You can install the Live Chat widget on multiple domains under the defined root domain. (ex: www.example.com, blog.example.com, app.example.com, account.example.com)
So, you could manage live chat, messages, broadcasts, and users of several custom domains in one workspace.
A Gist account could hold multiple workspaces—one workspace for each domain.
When you sign up first, you can add details for your Workspace.
You can always visit Gist Settings to review your workspace details. For example, if your Gist account plan is All-in-One, you can whitelist up to 5 domains and use the Gist Chat widget on those sites.

Step #3: Install Tracking Code
Once you have created your Workspace, you will see the installation tracking code. If you are using WordPress to manage your website, you can install the Gist WordPress plugin.

Ensure that you add the Workspace ID to the Gist WordPress settings page.

If you’re using a blogging platform like Blogger or Tumblr or a website management tool like Wix, Weebly, or Google Sites, you can copy and paste the JavaScript code just above the </head> tag.
Expand the toggle bars below to learn how to install the Gist tracking code on your blog or website.
Install Gist Tracking Code through Google Tag Manager
If you use Google Tag Manager to manage scripts and web services, follow the steps below to install Gist.
- Log in to your Google Tag Manager.
- New Tag >> Custom HTML under Tag Configuration.

- Paste your Gist tracking code.
- Select all pages under the ‘Triggering’ section and click on the ‘Save’ button.

Learn more about installing custom scripts on Google Tag Manager over here.
Install Gist Tracking Code in Blogger
Follow the steps below to install Gist on your BlogSpot blog. Installing this code won’t affect the SEO of your BlogSpot blog, and you can make more money with your BlogSpot blog with the right strategy.
- Log in to your BlogSpot account.
- Navigate to “Your Blog”>> “Blogger Theme” section.
- Click on the “Edit HTML” button under your current theme.
- Find the </head> HTML tag in your Blogger theme and paste the Gist tracking JavaScript script.

- Click on the “Save Theme” button.
- Once you’ve installed the Gist tracking code on your BlogSpot blog, confirm whether it works fine by logging into your Gist account.
Install Gist Tracking Code on Tumblr
Follow the steps below to install Gist on your Tumblr blog.
- Log in to your Tumblr account.
- Visit this URL on your web browser (Make sure to replace “YOUR_TUMBLR_USERNAME” with your Tumblr blog username): https://www.tumblr.com/customize/YOUR_TUMBLR_USERNAME
- Click on the “Edit HTML” link as shown below.

- Use Keyboard shortcut keys (Ctrl+F for Windows & Command + F for Mac) to find the
</head>HTML tag in your Tumblr theme. Then, paste the Gist JS code just above the</head>tag.

- Click the “Update Preview” button, then click the “Save” button. That’s all! 🙂
Install Gist Tracking Code in Wix
Follow these steps if you’re using Wix.com to create websites and blogs and want to install the Gist tracking code.
Note: You must have a premium Wix membership to follow this method.
- Sign in to your Wix account.
- Click on “Manage & Edit site.”
- Scroll down the left-hand panel and click on the “Tracking & Analytics” tab.
- Click on the “New Tool” button.
- Select the “Custom” option from the dropdown menu and add your Gist tracking code to the Wix website.
- In the section ‘Add Code to Pages,’ select ‘Load code on each new page’ from the dropdown within the ‘All pages’ part because you want to enable Gist code on all pages on your Wix website.
- Select the Gist JavaScript code to be placed in the head section.
- Click the “Apply” button.
Install Gist Tracking Code in Weebly
Here’s how to install the Gist tracking code on your Weebly website.
- Log in to your Weebly account.
- Select your website from the menu and click the “Edit Site” button.
- In the Weebly editor, click on the “Settings” tab in the menu bar and then click on the “SEO” tab on the left.
- Scroll down and paste your Gist JavaScript code into the “Header Code” box.
- Click on the “Save” button.
You have now successfully integrated Gist on your website. The next step is to set up Gist settings.
Live Chat
Live Chat is one part of Gist.
In fact, most people I know use Live Chat alone for their businesses.
With Gist’s ChatBot feature, you can automate most tasks using the Live Chat feature alone.
Now let’s learn how to set up the Gist Live Chat widget on your site so you can help your customers prominently.
Customize Live Chat Preferences
Welcoming website visitors in Live Chat is a great way to build trustworthiness and give an excellent first impression to your visitors. Your website visitors may not be familiar with you or your company.
How about introducing yourself and your company to let people know how you can help them? Awesome, right?
Yes! Also, it will eventually turn into a good conversation.
Here’s how to customize Live Chat Widget preferences.
Click on “Appearance” under Messenger in settings.

You will see options to customize the appearance of your live chat widget. Here are some of the settings within Gist that may be helpful to you.
-
Localize your Live Chat Messenger — Do you manage local clients, or would you prefer to make everything localized, including the ‘Hello’ message? Now, Gist supports over 44 international languages for every front-end message.
-
Customize Messenger appearance — Now, you can make your Messenger look good for your ideal customer by changing the font, background colors, and launcher icon.
-
Position Messenger Icon — Do you want to place the Messenger on the right or left side of your site? No problem.
-
Require an email for new conversations — You might also find this helpful for your business.
Other Important Messenger Settings
Your Working days and hours
You can easily set up working days and hours in Gist. To set it up, go to Messenger and Availability.

Show and Hide Messenger
You might want to hide Messenger on specific pages or need to show Messenger only on certain critical pages of your site. You can accomplish this in the Visibility section under Messenger.

Create Chat Prompt
Chat Prompts are the best way to capture visitors’ attention and encourage them to initiate a conversation with you or your support team.
In Gist, you can quickly create a chat prompt and set rules to display based on the page, visitors, and users.
By intelligently utilizing this feature alone, you can reduce churn and increase the average order value per customer, which was previously challenging to achieve. Here are some cases.
-
Offer discounts, a free trial, or 1-on-1 consulting with the customer
-
Ask questions about a feature (to get customers’ opinions about a new feature)
-
Increase conversion rate by popping up chat prompts on essential pages of your website, such as Pricing, features, and the demo page
-
Help potential customers pay you conveniently or remove any doubts (if you have them) by simply displaying the “How may I help you?” chat prompt on checkout pages. I use ThriveCart to process all transactions, and it allows me to add custom JavaScript scripts to checkout pages.
I am sure that you’ve seen chat prompts on product pricing pages of different services numerous times.
Ever thought about why they do it?
(Because it simply works)
I believe that Live Chat is a more personal and direct response marketing channel than Email Marketing, and its ROI is higher than most communication methods. The only downside is that it takes more time on your part to maintain conversations. However, AI facilities and ChatBots will make Live Chat another automated task.
Here’s why I think Live Chat is more personal and could increase profits more than any other persuasion channel out there.
| Feature | Live Chat | Phone | |
|---|---|---|---|
| Personalization | ✅ | ✅ | ✅ |
| Speed of Initial Response | ❌ | ✅ | ✅ |
| Real-Time Engagement | ❌ | ✅ | ✅ |
| Waiting Time for Customer | ❌ | ✅ | ✅ |
| Ease of Use | ❌ | ✅ | ✅ |
| Can be tracked/monitored | ✅ | ✅ | ✅ |
| Save on Resource | ✅ | ✅ | ✅ |
Apparently, I am not wrong. According to the Live Chat Analytics & ROI report by WhosOn, 70% of buying experiences are based on how customers feel they are being treated. Live Chat has the highest response time ever. Additionally, customers think they are just a few clicks away from being able to contact you. Hence, they feel safe and anonymous (No personal information is required to be shared).
Not only that, WhosOn has found that the average order value increased by 35% or more with Live Chat assistance. That’s a huge increase, considering the strategy and resources used.
The effectiveness of Live chat comes down to the correct use of “Chat Prompts.” In other words, asking questions at the right time is right for the right user at the right angle.
To create your first chat prompt, hover over the ‘Sales’ tab in the top navigation bar and click the ‘Assistant’ tab.

Then click the ‘new’ button and select the ‘New Chat Prompt’ option from the list.

Now, build your Chat Prompt.

After adding the message, scroll down the page slightly and adjust the settings for a prompt chat appearance.

It’s recommended to show your Chat Prompts during office hours, which you can specify in the Messenger settings. Refer to the section above if you missed that step.

Just below Chat Prompt timing, you can set up trigger conditions.

You can combine multiple conditions for a trigger. For example, show a chat prompt for active users from the United States who have viewed at least five pages and are currently on the Pricing page.
By understanding your prospects, the right customer avatar, and your sales process, you can narrow down the targeting level to the most effective and personalize the customer onboarding process to increase conversions and provide a seamless user experience.
How many times have you seen irrelevant chat prompts on websites?
It’s a killer for conversions.
Use the Gist Chat Prompt effectively at the right moment to maximize its benefits.
Build a Chatbot
If you are a small business and don’t have the resources to provide live chat 24/7, a Chatbot would be an excellent option for you. Here’s why.
-
Automatically segment users and capture contact details
-
Drive more conversions to your business
-
Accelerate your business’s growth by offering incentives, such as bonuses and coupons, to a specific segment of people on autopilot.
-
Help people who are not yet ready to become your customers by providing them with helpful information about your product or service.
If you have visited some SaaS businesses, you will find that most startups and corporations use ChatBots to increase engagement and conversions across their web pages.
I recommend starting with a goal you’d like to accomplish with a ChatBot. Do you want to capture visitor data? Or start a new chat?

Since Gist is a fully integrated marketing platform that integrates with your website or mobile app, you can easily track goal conversion rates for ChatBots and optimize for a higher conversion rate with sufficient data.
Before building your ChatBot in the Gist marketing platform, I recommend taking a piece of paper and a pen and building it manually to understand what you will do.
Here is a screenshot of the chatbot template I built for Pitiya.

The Display conditions are the same as you saw in the ‘Chat Prompt’ section. You have got every trigger condition, including location, timing, and audience segmentation, in your Gist account.
Start a new conversation by clicking
One simple trick to increase replies and engagements and provide a good user experience on your website is to let users contact you whenever they are ready.
The best way to do it is by using the Gist JavaScript API. You can view the documentation here.
However, I will show you a simple way to utilize the Gist JavaScript API to start a live chat and explore some additional features!
Here’s a sample HTML code to show Gist Messenger prominently when someone clicks on a link.
Don't forget to contact us via <a href="#" onclick="gist.chat('openNewConversation')">Live Chat</a> to get free 15 minutes call.Use it with an image.
<a href="#" onclick="gist.chat('openNewConversation')"> <img src="/img/Chat-Icon.png" /></a>Or a button.
<a href="#" onclick="gist.chat('openNewConversation')"><div id="btn contact-us">Start a Chat!</div></a>If you don’t want to display the Gist Messenger Launcher on a specific page by default, but want it only when someone clicks a button or link, you can also accomplish this. Place this code on the page where you want the Gist Messenger launcher to be hidden.
gist.chat('hide');The code below will open the Gist Messenger.
<a href="#" onclick="gist.chat('openNewConversation')"><div id="btn contact-us">Chat with Our expert Now!</div></a>Events
Events are another term for ‘Actions.”
Here are some examples:
-
A person from Florida visited your local business website pricing page – An action was taken, so it was an event!
-
An Email subscriber watched the first two videos of your 7-video training course. Yet, somehow, I was unable to watch the third one – Actions are taken (Watched two videos) – Hence, an Event is made!
-
One of your blog subscribers visited the “Download Page.” But he didn’t download the PDF file. – An action is taken – So, another event is made!
-
A paid customer changes his password – An action is taken – So another Event is made.
-
A paid customer upgraded to a VIP membership plan – A specific action is taken – An Event is made!
Now, you see the pattern. Events are actually a set of actions. Here are a few examples…
-
A person visits your contacts page (1st action), enters contact details & message (2nd action), and hits the send button (3rd action) – The person sending you a message (an event is made)
-
A person subscribed to your email list (1st action), confirmed their email address (2nd action), clicked on the download link in the welcome email & visited the download page on your website (3rd action), and downloaded a lead magnet (4th action) – New subscriber downloaded lead magnet (an event is made)
I hope you now have an idea of what the Events are. Calling an event is a set of actions that is good for further use. When you use Events for complex operations, understanding how events are essentially composed is really important.
For events to happen, there should be triggers. In most cases, Triggers are actions that either the system or the user makes.
Events are like a cable that connects your website, product or service, marketing funnel, and marketing plan. Gist tracks and identifies each environment, situation, and memorable moment through Events.
Here are a few examples:
-
Clicked on a specific call-to-action like a payment button and visited a particular page like a checkout page – Gist understands it’s a potential customer.
-
A subscriber upgrade from the free plan to the Pro plan. Hence, the subscriber becomes a customer. – Gist identifies a new customer
-
A customer purchases an OTO (One-Time Offer) and a 6-month 1-on-1 consultation (a high-ticket offer) in your funnel. Gist identifies a VIP customer.
Based on each Event type, you can create actions to be operated. Ex: If the “Paid Customer” Event is made, move the subscriber from the “Free Content” campaign to the “Premium Content” campaign (for example).
Create an event
Here’s an example event to track people who have undergone the abovementioned process. (Customer buys OTO and then shows the page for the high ticket offer)To accurately identify users using this method, you must add a URL query to your HTO (High Ticket Offer) page link.
Ex: <a href=”https://example.com/awesome-high-ticket-offer.html?oto-purchased=1”>Link to HTO Page </a>
In this example, I added the “oto-purchased=1” query.
To create your first event, hover over the ‘Marketing’ tab and click the ‘Event Tracking’ option.

Give a name for your event and select the ‘Visited a page‘ event type.

When creating a new “Event” in the Gist account, add a new query filter.

You can set multiple events to track the actions taken by customers, which will ultimately help you fine-tune your marketing plans.
Events are such a powerful weapon in Gist. It allows you to narrow down your audience targeting specifically, for example, by activity level and segment users, and send them over to the customer nurture pipeline.
Not only that, Gist has a tool called “Event Visualizer,” which allows you to track users based on elements on your page easily. For example, Gist can track people who click the toggle button for monthly and yearly prices on your site’s pricing table widget.
Track Custom Events
If you run a SaaS business, sales funnel, eCom business, or any online business involving “funnels,” you should utilize the “Gist Custom Events” feature. It’s powerful and can be used to track, identify, and even fire some custom triggers based on actions.
However, to track custom events, you have to use”gist.track()“JavaScript function. If you are not familiar with JavaScript, I suggest hiring a freelance coder or learning more about it on Codecademy or W3Schools.
Here’s one case scenario you might utilize gist.track() function.
Identify user purchase values and plans they have subscribed to.
gist.track("Lead", {
plan: “freemium”,
accountType: "Free"
});- Lead – The name of the custom event.
- Plan – The first property. You can add more than one feature.
- Freemium – The first property value.
- AccountType – The second property.
- Free – The second property value.
You need to add this to your thank-you page. So, once a person subscribes to a free plan, they will be linked to the “Lead” event.
Then, you can set an automation rule in “Automation” in Gist to send customized emails to get them to subscribe to a paid plan.
gist.track("Pro-Annual", {
plan: "Pro Annual",
accountType: "Premium"
});This custom event will set custom attributes (or replace existing ones) for a paid annual subscriber. Here’s another one.
gist.track("Pro-Annual", {
plan: "Pro Annual",
accountType: "14-Day Trial"
});And another one.
gist.track("Pro-Annual", {
plan: "Pro Annual",
accountType: "30% OFF Lifetime Premium"
});Once you have set up Events, you can target users who have completed and those who haven’t under the audience filter section in campaigns.
You can learn more about Gist Event Tracking over here, and read the Help Docs over here for other helpful guides.
Contacts
Gist performs around your contact base. When you have collected more contacts for your Gist account, you can perform more tasks effectively, such as hyper-audience segmentation. Like in statistics, the more subscribers to your Gist account, the more growth you can expect based on your marketing strategies.
Tags
The most valuable tasks on Gist are based on tagging.
Using tagging alone, you can manipulate specific actions for targeted users.
In fact, tags are used in most areas of Gist, including emails, custom events, automation, and live chat.
In this step, you should have a clear strategy for selecting tags for your Gist account.
For example, Newsletter Subscriber DOI and Chat Lead SOI. (Note: DOI stands for Double-Opt-In, and SOI Stands for Single Opt-In)

Also, you can add specific tags based on lead magnets.
Ex: “Content Marketing Checklist,” “Free Affiliate Training,” “Top 101 Emails Subjects PDF”.
And tag users based on the campaign they have subscribed to.
Ex: “JV Partners,” “ABC Product Launch Formula,” “Marketing with Pros” and “Beginner’s Guide to Email Marketing”
Gist Automation engines let you add or remove tags based on events, campaign fulfillment, and user activities.
E.G.: If a user visits the Pricing Page, add the tag “Potential Customer.”
Additionally, based on individual tags, you can move users between email campaigns.
E.G.: if the tag is “Premium User,” then remove the tag “Free User” and move to the campaign “Customer Onboarding – Premium.”
See the potential of the “Tagging” feature on Gist?

A marketing strategy before importing users to Gist is crucial for managing users wisely and efficiently. After importing subscribers to your Gist account, you can tag users.
Segments
Gist enables you to create user segments based on behaviors and events performed in a selective time frame.

Those contact segments can be used throughout Gist software but are not limited to workflows.

Create a Drip Campaign
Gist has email marketing capabilities. As it deeply integrates with your website, you can create action and interest-based drip email campaigns for laser-targeted audiences.
For example, if someone has already subscribed to your blog newsletter and has fulfilled a specific event (such as viewing your product features and pricing pages), you could move the potential customer to a particular drip email campaign so that you can nurture them with targeted content about your product.
Another example is following up with people who have chatted using the Gist Live Chat widget and subscribed. (e.g., dropped their email address for chat notifications)
You can ask further questions to improve customer support service, and/or introduce a new product or service you may have.
I personally started using Gist, so I had to move from GetResponse to Gist. I have been using GetResponse for more than a year. And I am pleased with the service. However, features and tools in Gist make it more comfortable to use the platform, and undoubtedly, Gist is more potent than GetResponse.
Create an Email Drip Campaign
To create an email drip campaign, click on the “Marketing” tab at the top of your Gist account and select ‘Drip Campaigns‘ under the ‘Emails’ option.

I have already created my first campaign. So, I will click on “New Campaign” to create another email drip campaign. You will see a button on the same page to make your first email drip campaign.

Enter a name for your campaign. It’s for your identification purposes only. Ensure the campaign name accurately reflects the focus of your drive, for instance, customer onboarding, free 14-day trial, or premium customers (Gold level).

In the next section, you will need to select the audience that will receive emails in this drip campaign.
You can target the audience in various ways. Tagging is one of my favorites. Or you can specify a defined contacts segment, as I have done in the example below.

In this section, you can narrow down the audience targeting by utilizing distinct tags, custom properties, or even people’s behaviors.
Or you can target people who have already subscribed to a drip campaign. (e.g., people who have subscribed to blog updates and you want to send use cases and case studies about your service)
Even better, you can find people who have already subscribed to your campaign but have not engaged much for a week or so.

At the bottom of the recipients’ selection section, you can specify how subscribers can opt out of the campaign.

The example above demonstrates that contacts can exit the campaign once they reach a specific set of milestones. They were operating on my website within seven days and purchased one of my courses.
If you become a little bit more creative, you will be able to brainstorm hundreds of ways to utilize Gist’s advanced targeting engine to make your marketing campaigns better and better every day.
In the Settings section, you can set up timing and enrollment settings.

Click on “Add Email” to create the first email message for your drip campaign.

Give it a name. It’s for internal usage only.

On this page, you can create the message. Gist’s email editor is a WYSIWYG editor, which means you will see precisely what you want to get. You will learn more about it in the personalization section of this Gist review.

Personalization
The days are long gone when you could send a broadcast message to everyone on your 100,000 email list and expect to see higher engagement. In the current marketing sphere, user needs have changed drastically, so you must modernize to ensure you stay current and up-to-date with personalized email marketing.
Gist provides tools and internal facilities to help you achieve personalization in your drip campaigns, too. Or even better, you can easily integrate this with your website with or without a tool like Unless.
Let’s take the user name, for instance. To embed the user name in an email, you would add this liquid tag.
{{subscriber.name}}Here’s the preview for one selected subscriber in Gist’s email editor.

You can embed any data into an email like this.
Now, let’s take a step further and see how you can send subscriber data to external pages through URL query strings.
<a href="https://www.yoursite.com?name={{subscriber.name}}&email={{subscriber.email}}">VISIT MY SITE</a>Here’s the preview.

With dynamic links, you can personalize the user experience on your website and increase conversions with auto-filling checkout pages, forms, and more.
Let’s go another step further. Would you like to personalize the content within the email based on user properties or behaviors?
For example, you can ask people to add your email address to their contacts list or whitelist based on their email service.
{% if subscriber.email contains "gmail" %} THINGS ONLY GMAIL USERS WILL SEE...
.....
....
{% else %}
THINGS ONLY NON-GMIAL USERS WILL SEE...
.....
....
{%endif%}Here is a preview of an example.

Pretty powerful stuff, isn’t it?
You can use any contact attribute inside the Gist email editor and make your marketing emails hyper-targeted. Once you create the email message, I recommend sending a test email to your email accounts and seeing how it will look.
If your email message contains any dynamic content, make sure to tick the box under ‘Include sample user data,’ which will basically attribute already existing or fake contact data to your test email.

Your drip campaign message is ready once you set up the delay between the previous emails.
Create a set of emails for your drip campaign following the instructions above.
Set up custom Properties
You may want to collect more custom data from customers than the default ones. E.G., Nickname, Favorite color, Favorite Book, etc.
Here’s how to set up custom attributes. Go to Settings >> Custom Properties >> Create new property.

Add details and click on the “Create” button.

This way, you can collect any data from your subscribers and use it in your emails and workflows. In the example above, I have shown how to create a custom property for the referral URL of a giveaway participant. I use this same approach for my UpViral campaigns.

Import Users
Gist supports imports via CSV and MailChimp. You can import contacts to Gist through the CSV upload method if you’re using email marketing software such as AWeber, GetResponse, ActiveCampaign, or ConvertKit.
To start importing subscribers to Gist, click on the “Contacts” tab and “Import contacts” under the ‘More’ button.

Upload the CSV file of contacts and set the proper fields for Gist. Naturally, Gist will correctly identify the name, email, IP address, and country fields. However, you may have added a custom field in the previous autoresponder software. So, map them out in the next screen and finish importing users.

Once you’re done, go to the “Contacts” tab and verify that every subscriber is listed on the page. It may take a few minutes to finish importing users. Once it’s done entirely, you can tag them based on the list and behaviors. For example, I have imported Pitiya newsletter subscribers from GetResponse to Gist. Those subscribers are double-opt-in leads. So, I tagged them out so I could clearly understand if the user was an imported lead.

Automation
Gist’s automation engine is the powerhouse of Gist.
It connects each tool in Gist and executes operations automatically based on triggers, so you can implement set-and-forget rules to operate functions to grow your business.
There are two types of automations in Gist.
- Automation rules
- Automation workflows or visual workflows
Both of them are pretty powerful. Let’s learn about them next.
Automation Rules
Currently, there are 14 Triggers and 16 Actions. And the number of triggers and actions will grow once Gist improves.
Trigger
- Matches a custom audience – This event is triggered when a user matches certain audience conditions.
- Subscribed to a campaign – This event is triggered when a user voluntarily subscribes to one of your email campaigns.
- Applied a tag – This is an event triggered when a tag is manually applied to a user.
- Removed a tag – This event is triggered when a tag is removed from a user.
- Submitted a form – This event is triggered when a user enters their details on one of the lead gen forms available on your website.
- Unsubscribed a contact – This event is triggered when a user successfully unsubscribes from an email campaign. Note that even if a user unsubscribes from one campaign, they will be unsubscribed from all your campaigns.
- Completed a campaign – This event is triggered when a user completes an entire campaign, i.e., receives all emails pertaining to the email campaign to which they’re subscribed.
- Clicked a trigger link – When a user clicks on a link, either on your website or within your app, they trigger this event.
- Visited a page – This event is triggered when a visitor opens a particular URL or web page on your site.
- Opens and reads an email – Gist tracks email opens as well. This event is triggered when a user opens an email you sent to them.
- Updated a contact property – You can create custom fields on Gist. When a user fills a custom field that you set up, the field gets updated, triggering this event.
- Submitted email in chat – This is an event triggered when a user submits their email in the chat.
- Exited from a campaign – This event is triggered when a user satisfies a certain condition and exits a campaign.
- Performed an event – This event is triggered when a user performs a defined or custom event that you set up.
Action
- Apply a tag – A tag is automatically applied to a user when they match the set conditions.
- Remove a tag – An existing tag is removed from the user when it matches the given rules.
- Subscribe to a campaign – A user is automatically added to an existing email campaign when they trigger an event.
- Remove from a campaign – A user is automatically removed from an email campaign when they trigger an event.
- Move from one campaign to another – A user is moved from one email campaign to another.
- Restart an email campaign – A user is resubscribed to an email campaign after being removed from it.
- Send a broadcast email – When a user triggers an event, they receive a manual email from Gist.
- Set a contact property value – Gist creates a custom field for the user when they match specific rules.
- Delete the contact – A user is deleted permanently from the database.
- Unsubscribe the contact – A user is automatically unsubscribed from an email campaign they have subscribed to.
- Notify a teammate – Gist sends an email notification to the owner and teammates when they match the given rules.
- Enroll in a Workflow – A user is automatically added to an existing workflow when they trigger an event.
- Remove from a Workflow – A user is automatically removed from an existing workflow when they trigger an event.
- Perform Math – This action is set to perform math operations (Add, Subtract, Multiply, Divide) on a contact’s number type property.
- Add to Facebook Custom Audience – This allows you to add contacts to a Facebook Custom Audience when Facebook Ads accounts are connected to your Gist workspace.
- Remove from Facebook Custom Audience – This allows you to remove contacts from a Facebook Custom Audience when Facebook Ads accounts are connected to your Gist workspace.

Here’s an example.

Once the above automation is active, anyone who submits the “Tumblr Switch Blogs” form will be initially tagged as a “Tumblr Switch Blog Subscriber” and then added to the “Tumblr Switch Blogs” email campaign by Gist.
You can also add users to multiple campaigns. And there are no limits to the actions you can implement within a single automation. With Gist Automation rules, you can implement more user-specific operations.
Here are a few examples.
- Send a reminder email to subscribers who haven’t downloaded the lead magnet or watched a specific video in a training series.
- Send an automated message, such as a coupon, free trial, or live demo, to potential customers who haven’t completed the sign-up process.
- Send segmented emails, such as lead magnets and downloads, tailored to each specific action. (e.g., if you’re running a video training course, send a cheat sheet or something valuable for people who have finished following a specific activity, such as watching a particular video)
- Remove unsubscribes entirely from the Gist system to avoid extra fees.
- Move people from one campaign to another when a custom field is changed.
If you think naturally and think outside the box, you will brainstorm many ideas to improve your sales funnel using the Gist Automation Rules feature.
Workflows
Automation workflows elevate automation rules to the next level, making them 100 times more advanced and powerful. Due to the visual diagrams and advanced settings that are not achievable with automation rules, most Gist users commonly utilize the Visual Workflow tool.

The automation workflow above demonstrates an onboarding sequence for a client. You can achieve almost anything with Gist’s Workflow tool.
To create your first workflow, go to Marketing >> Workflows.

Click on the ‘New Workflow’ button, and you will be given some Workflow templates designed by the Gist team itself. You can either use one of them or start from scratch.

For instance, I created a basic automation workflow in Gist’s Workflow builder to segment disengaged audiences who have subscribed to the UpContests newsletter. See how I did it in two easy steps.

- Enrollment triggers – Subscribed to the Contestsletter campaign
- Decision conditions: Last marketing email not opened and signed up more than 60 days ago.
You can add a goal to your Workflow to calculate the performance of your workflows. That way, you can calculate the effectiveness of your marketing strategy and A/B test different workflows to optimize the conversion rate of your goals.

Since Gist is fully integrated with your site, you can accomplish many tasks using visual workflows, from delivering lead magnets based on user interests to customer onboarding, soliciting referrals, and customer retention, as well as eCommerce product promotions.
Do not always use existing templates. Build a few by yourself so you can practice using a visual workflow builder effectively to build a workflow for a given use case at any time.
Integrations
Gist has native integrations for a few web applications, tools, and software. Additionally, Zapier integration is now available, enabling you to connect directly with thousands of apps. Also, you can easily integrate your Gist account with your lead generation software and send subscriber details to Gist via API.
Integrately
Integrately is a Zapier-like tool that allows you to connect applications and automate tasks. Learn more in this Integrately review.

Integrately offers one-click automation recipes to create connections between apps easily. You can build on your own if you can not find the apps and automation.

How to create a sign-up form
However, if your lead generation app doesn’t have direct integration facilities with Gist, you can create a sign-up form for Gist and embed it on your website.
Here’s how to create a sign-up form. Click on the “Forms” tab under the ‘Marketing’ tab on the top navigation bar and then the “New form” button.
Enter a name for your new form and select the desired form type. You will see a preview of the basic signup form on your screen.

If you use a WordPress plugin like Thrive Leads, selecting the basic “Lightbox” option will be sufficient. Because you only need to grab the HTML of the signup form.
Also, if you’re using a funnel builder like ClickFunnels, you need the HTML code of the sign-up form. So, selecting “Lightbox” as the form type will be sufficient in most cases.
In the “Fields” tab, you can add more input fields to the signup form. In this example HTML form, I included the “Name” field. Your changes will be shown on the right side.

In the “Confirmation Settings” tab, select either the “After Every Subscription” or “Only to new subscribers” option. These options will enable double opt-in, and your subscribers will receive a confirmation message to confirm their interest in receiving emails.

Double opt-in is essential for most businesses to comply with the GDPR (General Data Protection Regulation). You can customize the confirmation message in Gist. However, make sure you’ve placed the confirmation link prominently in your email.
In the “Post SignUp” settings, you can set up a custom message to display on the default thank-you page or create a custom thank-you page. Selecting the “Send Subscriber data to post submission page” option will send the input data to your custom thank-you page, as defined in the “Redirect URL” field.

Now, select the “Embedded” tab and copy the HTML code for the sign-up form.

Click “Save and Exit” to use it with your lead generation tool.
Gist Thrive Leads Integration
Thrive Leads is a lead-generation plugin for WordPress. I used it on all of my WordPress sites before migrating to cloud-based platforms such as ConvertBox.
If you are using Thrive Leads and Thrive Architect to create squeeze pages, landing pages, and signup forms, then follow the steps below to add a Gist signup form to your WordPress blog.
Add the “Lead Generation” box in Thrive Architect to the workspace.

Click on the “Connect Form To Service” link in the Thrive Architect Editor.

Click the “Switch to HTML Integration” button located at the bottom of the pop-up box.

Now, copy and paste the HTML code for the sign-up form you created above. Then click the “Continue” button to finish embedding the HTML signup form on your WordPress blog.

Here’s how my signup mail sign-up form looks just after embedding.

Now, you can edit the email subscription form fields, labels, and placeholders as you want.
You can also follow the same steps to create 2-step email subscription forms. I recommend checking out the Thrive Architect tutorials in your account to learn tips and tricks for using Thrive Architect and Thrive Leads for lead generation.
How to integrate the signup email signup form with other Web page builders
There are many marketplaces where you can buy premium WordPress themes and page builder plugins. Elementor, Oxygen, Brizy, Visual Composer, Divi Page Builder, and MyThemeShop Page Builder are a few notable options.
There are also dozens of website page builders available online. To name a few – ClickFunnels (the most popular funnel builder online), InstaPages, New Kajabi, LeadPages, Convertri, Simovely, Kyvio, and Brizy Cloud Site & Blog Builder.
Most of those page builders support HTML form integration. So, if your app isn’t yet directly integrated with Gist, you can use the HTML form method for now.
In addition to HTML form integration, Gist has Zapier integration. Therefore, using Zapier, you can integrate with hundreds of other apps, including Google Spreadsheets, ConvertKit, ActiveCampaign, and ThriveCart.
Next Steps
-
Enable Drip Email Campaign.
-
Subscribe to see whether & how it works.
-
Set up an automation to automatically delete subscribers who have not engaged.
-
Tag users who subscribed to a specific campaign and remove or modify the tag whenever someone completes the campaign.
-
Invite a new teammate to provide live chat support to your website visitors.
It’s time!
Now, this concludes the Gist guide…
… How’d you find it helpful? Have any questions?
Please share your ideas about using Gist and any questions you may have in the comment form below.

Wow! Thank you so much for the most comprehensive guide for Convertfox 🙏
You are welcome Thanasut! 🙂
Very helpful! Thank you! Just getting started with ConvertFox and you have created an excellent resource for that.
You’re welcome! I am too using Convertfox Live Chat and marketing automation functionalities on a few websites. Let me know if I can help you with anything. 🙂
You are amazing dude!!
I just want to know:
How can i set a goal for checking if the user opened a email or clicked on a link inside my email?
I’m only limited to tags on this task?
Thanks bro!
You’re welcome Lucas! I am hoping to update the Convertfox guide for the newest version with new tips and tricks.
You can set up a goal for each email (broadcast, auto message or drip email message) easily.
At the bottom of email message creator, you should see an option to set up a goal for the particular email. Select an activity you’d like to track (ex: belonging to an audience segment, fulfilling an event or a basic ones such as opening the email and clicking a specific link) and set up your goal.
Click here to see an example.
Let me know if you have any question. 🙂