Social networking is all about networking with other people and finding new friends and opportunities for your business.
Visual content has already conquered the entire Internet. Unless you adapt to new changes, you lose the game; your social media posts will not grab people’s attention and receive more likes and shares.
So, how do you make picture quotes or add text to pictures?
This article is all about designing picture quotes online.
What You’ll Learn:
- How to find awesome text quotes on any topic
- How to find beautiful graphics for your quotes
- How to create picture quotes in your local language
- How to design a picture quote online
- How to add a watermark or add your brand logo
- How to share your quote design to Facebook, Pinterest, Twitter, and Instagram
How to Create Quote Pictures Online
There are a lot of quote maker apps online. But, many of those quote-maker apps have very limitations. For example, you’ve to find graphics from the Internet and upload them to the tool.
If you use a quote generator, then you can’t embed text into unique background pictures; you’d see some textures, patterns, and background pictures in every quote generator tool.
Therefore, I thought to share how I design quotes for my blog posts, social media posts, and forum postings.
Follow the steps below to make stunning picture quotes in no time.
Create Image Quotes with PixTeller
PixTeller is an excellent image creator and animation maker that has over 134,000 design templates for different purposes. I recommend reading my PixTeller review to learn more about it.
- Sign up on Pixteller with your name and email address.
Go to the PixTeller homepage and create your account.
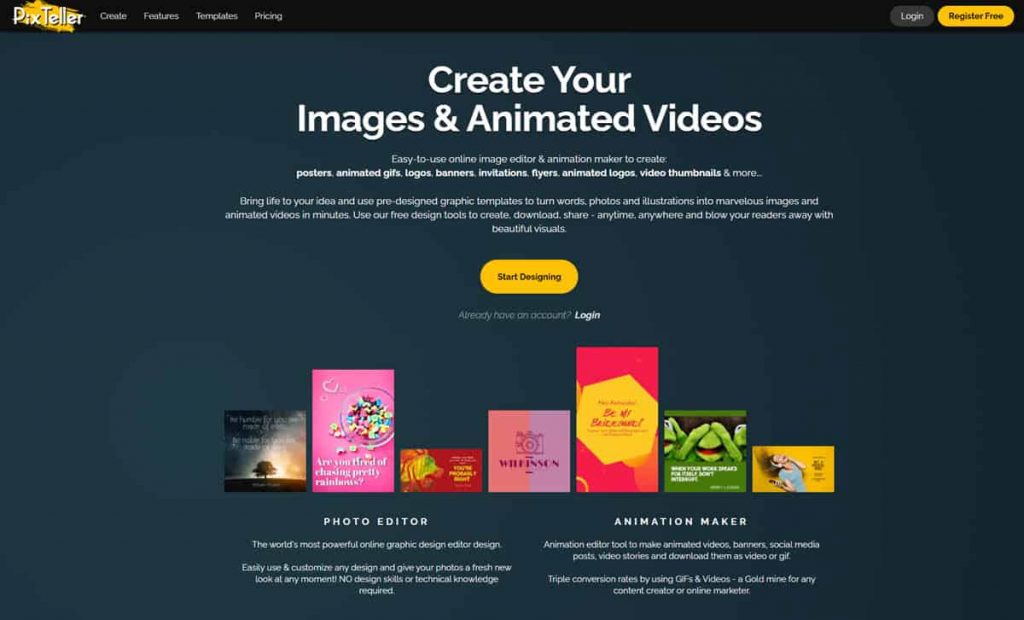
- Select the “Quote Image” sub-category under the “Custom Visuals” templates category.

Here are some of the premade quote image designs.

- Change the quote image.
Once you select any quote image from the templates library of PixTeller, replace the wording and change the appearance with settings.

Here are some special things you can do inside the PixTeller editor.
- Convert your image quote to a different image size — Want to convert your Instagram picture quote to a Facebook picture quote? Do it easily with the “Smart Resize” feature.
- Search and add shapes, images, and illustrators
- Add gradient colors and make your image quote design stand out from others
- Use different filters to make your image stunning
- Add animation to your graphic and download it as a GIF animated picture-quote.
PixTeller is a cool online quotes maker if you want to go deep, add filters and make advanced picture quotes. Try PixTeller over here.
Create Image Quotes with Stencil
- Sign up on Stencil for free with your details.
Go to the Stencil homepage and create your account. It is the quote marker tool we are going to use in this tutorial.

Stencil is my personal graphic maker tool I use to design graphics for social media networks. It is absolutely free to sign up. However, In the free plan, you can only create up to 10 images. So, highly recommend you upgrade to one of their premium packages.
Read my Stencil App review to learn more about this tool.
- After creating your account, log into Your Stencil Account.
- Create Picture quotes.
You can create picture quotes in two ways.
- Create quotes using templates
- Create quotes from scratch
I will explain how to make quotes in both methods.
How to Make Picture Quotes Using Templates
This method is time-saving and very useful for those who need a quote design to share on social networks as quickly as possible.
Click on the “Templates” tab in the Stencil dashboard.

Now you should see several hundreds of templates you can use. Click on the down arrow icon nearby “All.”

Click on the “Quotes” option to filter quote templates designed for various social networks.

For example, if you want to filter Instagram quote templates, click on the “Instagram” option and see picture quote templates designed exclusively for Instagram.
Here are a few quote templates.

Click on any quote template, and you will see it in the graphic editor section on the right side.

You can edit the text or add a new background picture. Stencil has over 1,500,000 royalty-free stock photos. You can use them for commercial and non-commercial projects. No more need to google for royalty-free graphics!
You can add a logo to your picture quote by uploading a new watermark.

- Click on the “Logos/Watermarks” tab.
- Upload a transparent watermark from your computer.
- Enable logo on the graphic
- Change placement, size, and appearance of the logo.
You can change font styles of text very easily. No need to have Photoshop skills or photo editing skills.
Click on the text you want to edit.

Change Font family. You can use one of the existing font families for your text, upload your own font, or import fonts from Google Fonts.

For example, follow these steps if you want to add texts in your local language.
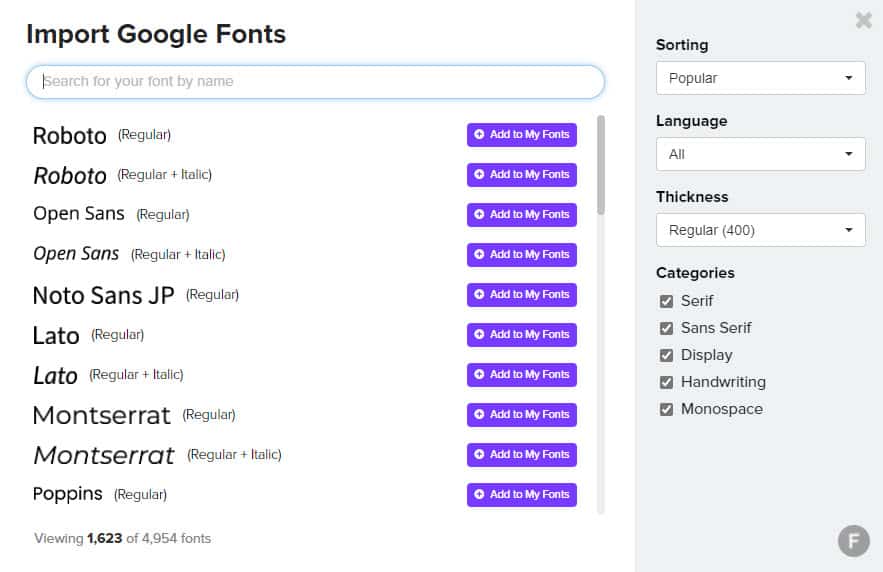
You can find all your fonts in the “My Fonts” tab.

How to Make Picture Quotes from Scratch
I use this method regularly when I want to cite a popular quote in my social media posts. Here’s how to make a quote picture from scratch.
Select canvas size for your design.

Here, I selected canvas size for Pinterest.

You should have a quote to embed on a picture. If you do not have one, use a source.
Do not edit the text’s styles for now. Continue to the next step.

Go to the ‘Backgrounds’ page and select an appropriate background picture. Additionally, you can upload an image for background or highlight.

Position your background picture and make necessary changes such as adding filters, blurring, and changing color overlays.

Now you can change text styles.

Well, you see. I am not good at designing graphics. However, you can take your time and design beautiful picture quotes for your campaigns.
Once you have designed your picture quote, you can save it on your local storage or in the Stencil cloud. So, you can access the creative anytime you want.
To save your picture quote design in Stencil, click on the “Save” button.
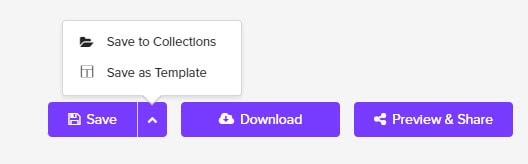
You can access your saved image library by clicking on the “Saved Images” tab.

Click on the download button, edit the filename and select the desired file format. On most occasions, I choose the PNG format over JPG because I can compress images without losing their quality. (More about that later)
You can go with default dimensions or select retina display sizes.
After you select desired downloading options, click on the “Start Download” button.

Stencil has made sharing quote pictures on social networks very easier. You can share your quote design directly on Facebook, Twitter, Pinterest, and Instagram and even add it to Buffer for later sharing on other social networks such as LinkedIn.
You may be thinking by now about how I can share pictures on Instagram on a computer. You will see how it works.

- Go to your settings.
- Click on the “Social Accounts” tab and connect your Facebook and Twitter accounts.

- After connecting your social accounts, close the popup box and click on the “Preview & Share” button underneath your quote design.

- As our picture quote is designed for Pinterest, I will share it on Pinterest. Add your website address.

- Don’t forget to see what your picture quote looks like on mobile devices.
- Follow these steps if you want to share your picture quote on Instagram.

Enter the mobile phone number you’ve signed up with on Instagram. Next, click on the “Send to Mobile” button.
- Then click on the link you received via SMS and share your picture quote on Instagram.
- When sharing a quote image on Facebook, add a description and a few hashtags.

How to Cite Text from Websites and Make Picture Quotes (Embed Text into Pictures Online)
You can cite text from websites and make stunning picture quotes. Here is how it works…
- Install the Stencil extension on your browser. For Google Chrome users, click here to visit Stencil extension page on the Google Chrome extension store.

- When you find good texts online, select the text you want to quote. Right-click and select the “Open with Stencil” option.

- Now you can add text to pictures and make beautiful quotes for any social network.

Next Steps…
Designing picture quotes and adding text to pictures is very easy. However, following the tips and tricks below will make your tasks easier and save a lot of time. Check them out…
- Optimize Images for the web: ShortPixel has an image compression tool added. However, if you use other tools like Canva to create image quotes, use an online image compression tool like ShortPixel. Learn more about ShortPixel and get a 50% OFF discount from this article.
- Use a quality social media poster: ContentStudio is my favorite tool for managing social media postings. For example, you can make an “Evergreen” social media campaign to share your picture quotes periodically. Learn more in this ContentStudio review.
Related: Stencil vs Canva review
Conclusion
Using picture quotes is an excellent strategy to get more likes and shares and increase engagement in your social posts. However, making good-looking picture quotes is not so easy for everybody unless they are Photoshop geeks.
Many quote marker apps and quote generators have made it easy to design beautiful graphics online. Stencil and PixTeller are two of those quote creator apps that anyone can use to create a beautiful picture quote within a few minutes.
So, what is your favorite quote maker app?

Thanks Chamal I just created my first picture quote and posted in just a few minutes. So easy thank you.
That’s nice, Albert! Keep doing good works. Let me know if I can help you with anything else.
Uhhh, Chamal, nice for sharing this. It will be great if you could include PixTeller in your list too. I already contacted you 😛